With iOS 16, Apple has changed how notifications look on your iPhone. Unlike before, notifications are now shown as a stack that you can access from the lock screen's bottom. Yeah, all the notifications are more accessible now, but you can change their layout with a pinch gesture. You can select to only display the notification count on your iPhone lock screen if you don't like the stack or list style. The count layout not only provides a clear lock screen experience but also shields your private information from prying eyes. Read on to find out how to display the number of notifications on an iPhone in iOS 16 if you loaded the iOS 16 developer beta on your device.
Show Notification Count on iPhone Lock Screen (2022)
If you have enabled notifications for several apps, it doesn’t take too long for the lock screen to look cluttered. The notification count view could be the perfect way to keep your lock screen clean, especially when you have customized the lock screen in iOS 16 with your favorite widgets and fonts.Display the Notification Count on iPhone Lock Screen
1. On your iPhone, open the Settings app and choose “Notifications“.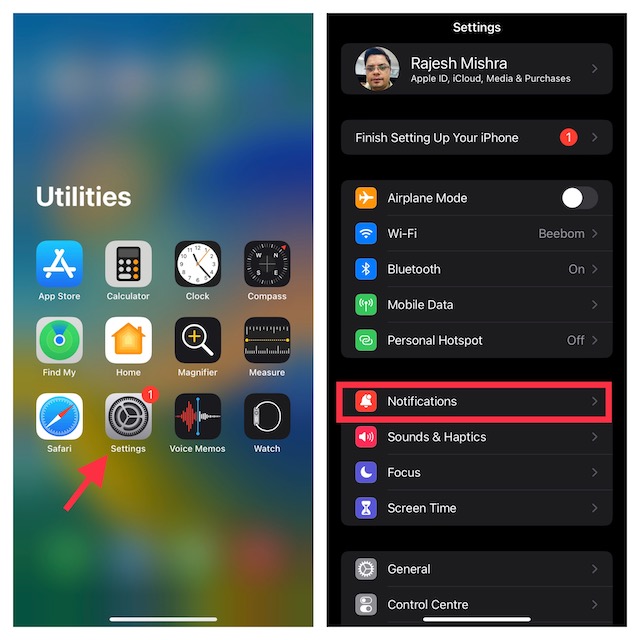

- Count: Shows the notifications count at the bottom of the lock screen.
- Stack: Displays notifications as a stack (selected by default).
- List: Presents your notifications in a list view. Choose this if you wish to keep scrolling through your messy notifications center.
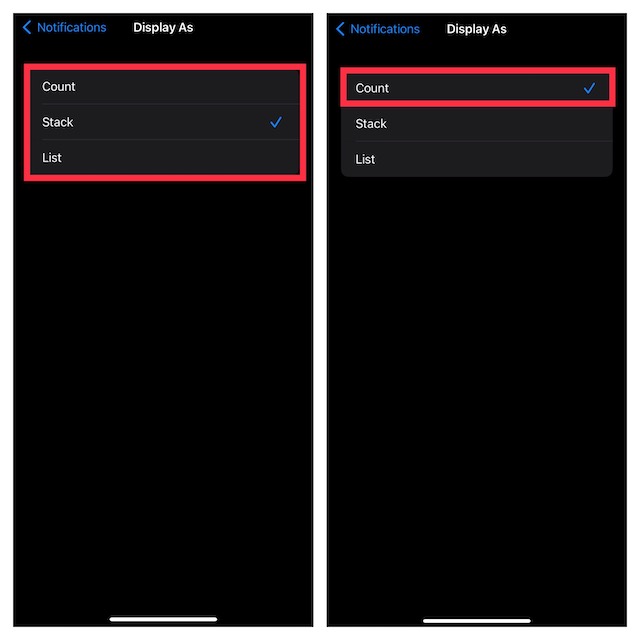

Pinch to See Notification Count on iPhone Lock Screen
There’s an even easier way to switch between the different notification layouts on the lock screen. Simply use two fingers to pinch on the iOS 16 lock screen and the notification count will show up on your iPhone. See the GIF below for a demo of how this feature works: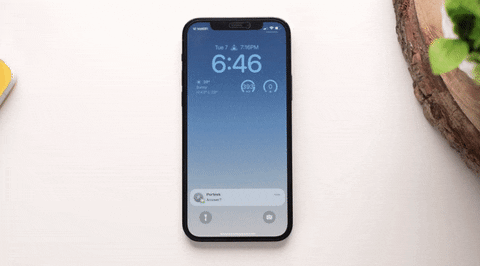
Get iOS 15-Style Notifications List on iPhone Lock Screen
You only need to choose "List" from the options on the "Notifications" settings page if you miss the iOS 15-style notification list view. You will regain access to the previous notification list that was included in iOS 15. It's great that Apple gave iPhone owners this option.

nice
ReplyDeletewow!
ReplyDeleteI think stack is the best option. I always use this formet for the notifications. It's fun and easy to operate. I love this new update.
ReplyDeleteThank you very much for the advice. The good news is that you can use these tips on even the newest phones. very good.
ReplyDelete