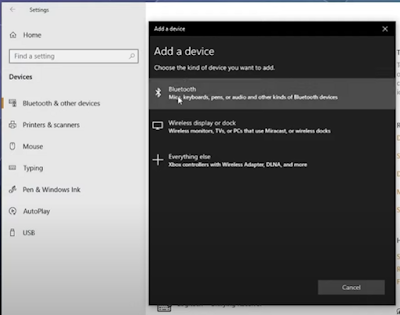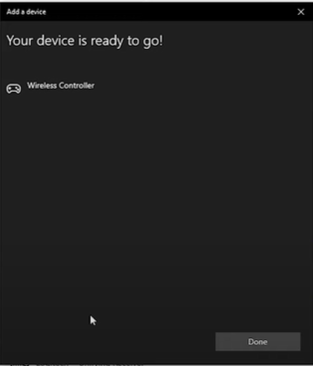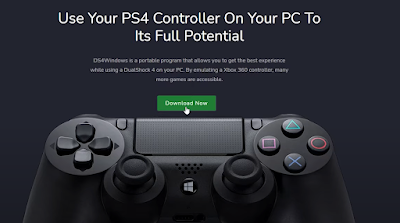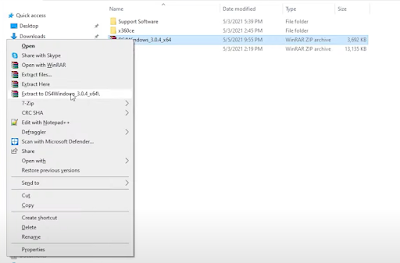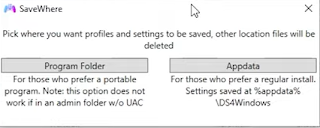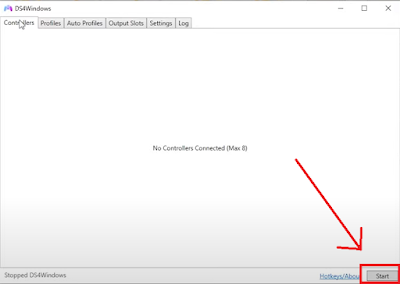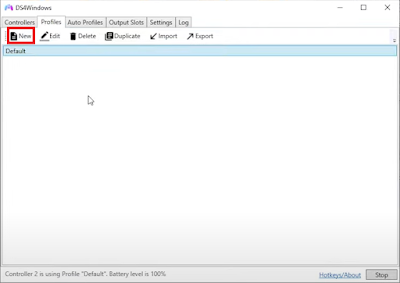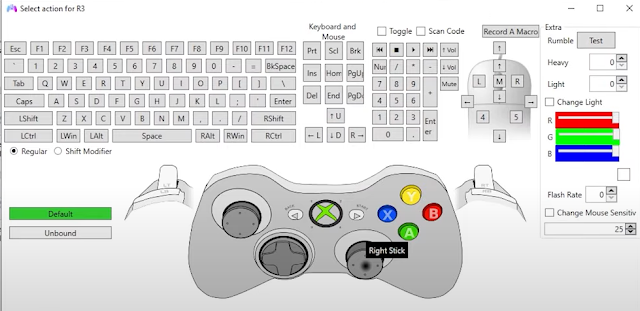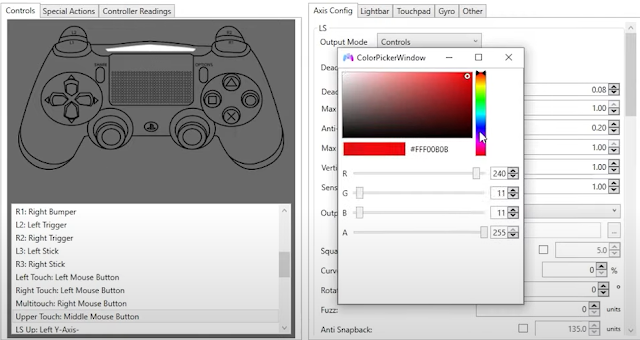In this article we will discuss how to Wirelessly connect your PS5 Dualsense Controller to PC with Bluetooth, and DS4 Windows Driver. Including a step by step guide on how to Pair a PS5 Controller over Bluetooth, and how to install DS4 Drivers. These drivers also include the ability to customize all buttons, touchpad, and light color.
Today we will talk about how to get your dual sense PS Five Controller hooked up to your PC using Bluetooth and then also getting it working with the DS4 Windows drivers, because they actually support this bad boy now.
Well, they have for awhile now, but I've got one of these now so we can mess around with it and show you how it works. So the first thing that generally helps is if this came with your PlayStation. You may need to reset this in order to get it to behave and in order to do that, just like the PS4 controller.
On the back here, there's a little extra hole that allows you to reset the controller, and I think it actually
now doesn't say anything about it on the back, but you just press. A pen or a paper clip in there for about 8 to 10 seconds and eventually this bad boy should factory reset. So it's not specifically paired with anything. Easy way to make sure this thing is only talking to what you wanted to talk to.
This is where your printers, your mice, whatever is connected to your computer is usually going to show up at the top. We've got Bluetooth and other devices. That's what we want.
Turn on Bluetooth and then up here at the top, click on the Big Add Bluetooth or other device button.
Click on Bluetooth at the top. And we'll start searching for stuff to pair with now to get this into discoverable mode, we need to hit the PlayStation button and also the share button.
So we're going to press those simultaneously and eventually they should start to blink rapidly around
the touchpad where the light is. That means it's discoverable and boom over here on the list.
You now see wireless controller is ready to be paired, we click on it and now it's paired and ready to go.
So we'll click done. And then, once we're done here, this controller is connected and you can use this with built-in drivers on your computer from platforms like Steam and a few games actually support this already. If you're going to use this on something a little older that doesn't have built-in PS4 drivers, you don't use steam for everything that you're going to need something like DS4 Windows.
So we'll click done. And then, once we're done here, this controller is connected and you can use this with built-in drivers on your computer from platforms like Steam and a few games actually support this already. If you're going to use this on something a little older that doesn't have built-in PS4 drivers, you don't use steam for everything that you're going to need something like DS4 Windows.
In order to get DS4 Windows going, you're going to need to go through and grab it off of the web, and so the website. Is right over here and it's done by Ryo Chan 7. The other version is old and outdated
and won't work, especially not for the PS5 controller.
So in order to get this working you go here. You can read about it if you want what all it does, we're going to click download now.
So download now will take you to the GitHub page and this one will tell you the latest version. And we're going to download the Windows 64 bit zip addition to our folder wherever you want to keep it.
And then from here we're going to unzip the zip file, 'cause it's like in a RAR file.
It's just kind of zipped together. And in order to handle this. We're going to extract it to a file of the same name. And then inside of here will be everything that we need. So we're going to want the icon that looks kind of rainbow.
It says DS for Windows, that's the actual program and the first time you try to boot it up, it may ask you to install the NET Framework. That's just a developer framework available for free from Microsoft. Go ahead and grab it if you don't have it, install it and then try to launch this again.
The first thing that it's going to want you to do is it's going to want you to decide where you want to save your personal preferences and settings for the program, so most of the time you probably just want to set it to appdata.
It just saves it where all the other preferences are saved. If you want to move this around with all of its stuff from computer to computer, you can just save them in the program folder, which is what I'm going to do.
So once you boot this up, if it's your first time booting this up, it should read out on a screen that says
welcome to DS4 Windows and it makes sure that you have all of the components installed that make this driver run first.
You'll need the vision bus driver, and then if you're running this on something older than Windows 10 and it is running, you'll need to update the Windows 7 Xbox 360 drivers.
The fourth option is there's a special configuration that allows you to hide controllers from other games.
In case you use a lot of controllers all plugged in at once, if you think that's a big deal, you can install the fourth option. Most people probably don't need that. You can click finished.
And then you should be able to just run this program and the defaults that are attached to it. Should work beautifully.
So it even says right here, dual sense controller hooked up with Bluetooth. And also detects my PS4 controller that's charging behind me. And it's already got a default profile here.
And this contains a little window that shows you that all of these are pretty much default assign buttons
that are all hooked up to more or less the right place without any frills or thrills or customization. If you do want to customize this, all you have to do is open up or create a new profile under profiles so we can actually go to the list here.
that are all hooked up to more or less the right place without any frills or thrills or customization. If you do want to customize this, all you have to do is open up or create a new profile under profiles so we can actually go to the list here.
Starts with the default, but you can make a new one.
I like to base it off of one of their existing profiles.
I wanted to output a 360 controller because most games have 360 controller support. So it's easy to pretend like this is a 360 controller and then you can customize all of these buttons to your heart
content by clicking on them. And then a little popup window will pop up saying what do you want this to be?
Well, I clicked on the right stick so we're just going to make sure it's the right stick. And then that'll give it the ability to move around and do its thing. You can also rebind.
You know pretty much everything, including the touchpad, and then to edit the light bar, you literally click the light bar and then you can edit what color it is. I will chose purpose color.
- Exit out all this.
- Give a name to your profile.
- Hit save and boom.
That profile is now saved and you can select it for this controller and then you know it works because the light bar is now glowing purple on your actual thing.
So this is in a nutshell, how you get it working just whenever you want to use this controller as like for
most games that don't have native support, just turn on DS4 Windows, Pick a profile, the default one
usually works fine right out of the starting gate. And then from there you can literally run pretty much any game and it'll think you've got a 360 controller.
usually works fine right out of the starting gate. And then from there you can literally run pretty much any game and it'll think you've got a 360 controller.
If you don't want this running, you don't have to. You can just close it and then it won't think that it's a 360 controller anymore, and then you can just play it on a game that has normal PS4 controller support. Because sometimes, Using two sets of drivers at once makes it explode a little bit. So that'll be it for this one.
How do you hook up your PlayStation 5 dual sense controller to your Windows PC with Bluetooth? and how to get it running with some drivers?
So that'll be it for this one. Drop a comment on the comment section if you succeed.