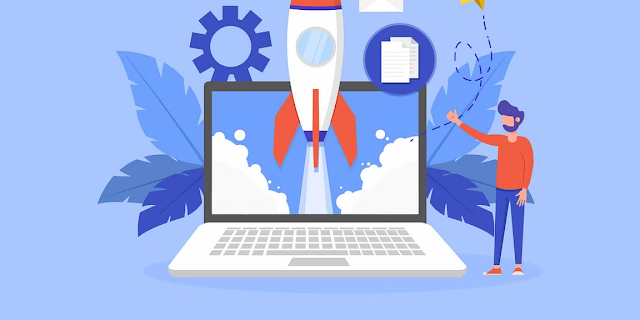In the following, I will present some relatively simple steps to follow, which must be done after an installation of the operating system or periodically. It'll improve among the most important aspects: save / free physical and virtual memory, Windows will boot and move much faster, avoid disk usage 100%, will increase performance in gaming or various applications. And another very important aspect, do not use any external program for this. Many are difficult to use and if not used properly, unpleasant surprises can occur.
Recommendation
Only once a month, not too often; when the system deletes files, the hardware is fragmented by default (for more check step 5).
Step I
Create a cmd script (aka batch file). Open Notepad with administrator rights. Copy / paste the following text:
Code:
| of C: \ Users \ PC Name \ AppData \ Local \ Temp / s / q of C: \ Windows \ Prefetch / s / q of C: \ Windows \ Temp / s / q |
> In that text, replace "PC Name" with the name of your PC & Save the file somewhere on the desktop, having selected "all files", as follows: "desired name" .cmd.
> Double click on it and in a second you will clean the scrap system. Not only will you improve its performance, but also free up space.
Step II
By disabling certain services or setting them to not start with Windows, you reduce the boot time and also recover resources. To understand exactly what you are actually doing, you need to know that any service has 3 options:- Automatic (which is normal and delayed) - launches the service every time you boot, whether you need it or not.
- Manual - not launched at startup, but Windows will launch the service if it needs it.
- Disabled - it's pretty clear, it doesn't launch, the service is disabled.
How do you proceed?
- Right click on “My Computer” -> Manage -> Services and Applications (double click) -> Services.
- Much simpler: Start -> Run -> services.msc -> OK.
- Or right click on the taskbar -> task manager -> services -> click on the services button at the bottom right.
How do you set one of the options?
- Right click on the service -> Properties -> Startup Type -> Apply and OK.
- If a service is "started" and you want to change to "type", first click on "stop".
How do you know which service to disable and which not?
On the left you will find the description of each service and you can get an idea if you need it or not. There are many services that are useful only in the case of PCs in your workplace, where they are "connected" to each other. The "Remote Registry" service, which I recommend you disable anyway, for security reasons. For those with very high CPU usage, I recommend disabling Superfetch, but only in these extreme cases. Contrary to myths circulating on the net, it is a useful service. When this service consumes a lot of resources in Windows 10, then you have a problem. Too many services and programs running simultaneously, and Superfetch is harder to deal with. But as I said, only if you have disk usage 100% or close, disable this service.
Step III
Immediately after loading Windows, in addition to running some services (presented in step 2) or internal Windows programs, a list of programs that are installed on the computer is automatically running. This affects the performance of the system, both after the display of the home screen, ie the desktop, and during the use of the PC / laptop.
For Windows 7 or Vista users: Start -> Run -> msconfig -> OK -> Startup.
For Windows 8 or 10 users: enter the Task Manager and find the Startup tab there.
What can you disable?
Basically, anything except the anti-virus. But only disable what you rarely use. Everything related to NVidia (or any video driver you have) you can safely disable. I mention that unchecking the running of a program when Windows starts, cannot affect the state of the system or the program itself; Windows and the program will work as before, but the program will not run automatically at startup, but only when it is opened by you or another program.
NOTE - the fewer programs that are checked in Startup, the faster the operating system will boot and its subsequent operation. You can check back a program, whenever you want. And in both cases, the effect of this operation is felt only after the restart (do not forget to "apply").
## Do not follow step iv if you think it's not safe.
Step IV
***Only for users with a maximum of 4GB of RAM and/or a high disk usage CPUI recommend gamers to do it more, because there are games that require the maximum of physical memory.
How do you do that?
> Right click “My Computer” -> Properties -> Advanced System Settings -> Advanced -> Click on the “settings” button from “Performance” -> Advanced -> Change
> Uncheck here Automatically manage paging file size for all drives ”. Check the custom size and go to "initial size" exactly the number you see below in "Recommended". At "maximum size" I recommend you put the same number or allocate an additional 500 MB, just to prevent system instability.
Step V
You still have two things to do / check:1. In Power Options you have set "High performance". Access is made from the Control Panel (at Hardware and Sound) or if you have a laptop, with a simple click on the icon on the bottom right that represents the battery.
2. Check if the defragmentation function is set to automatic.
How does file fragmentation occur?
The problem of fragmentation does not appear on a newly formatted hard disk, because the storage space is filled in order. However, this is no longer possible after deleting files. Gaps that occur due to file deletion are filled with other files but do not have exactly the same dimensions as deleted files. If a file does not fit in the freed storage space, it will be split into fragments and distributed to other available storage areas.How do you access and set up the defragmentation process?
Windows 7: Start -> type dfrgui -> click on dfrgui.exe -> "configure schedule" and make the desired settings.Windows 8 and 10: Start -> type defrag -> click on "Defragment and Optimize Drives" -> "change settings" and make the desired settings.
One of the things that're extremely helpful, or helped me when I had my pc at its worst is the High Performance thingy and another thing is as follows.
Right click This PC/Computer/My Computer and go into "Properties" then on the left side of the pc Click on "Advanced System Settings" then under "Performance" go into "Settings". There you'll see a bunch of options, it should by default be selected "Let Windows choose what's best for my computer" but you can untick everything manually, Windows will look much crappier with no previews and lots of animations gone but it'll run much smoother.
Before you do all these steps, see how you rate Windows Experience Index. At the end, click on "re-run the assessment" and you will notice that the grade has increased significantly, in some cases it can become at least double how it was.
Tags:
Windows Tips